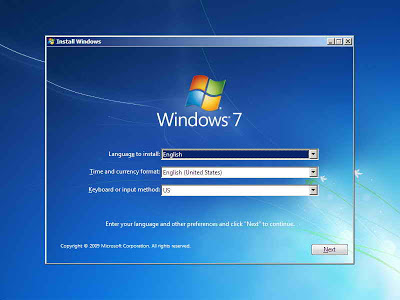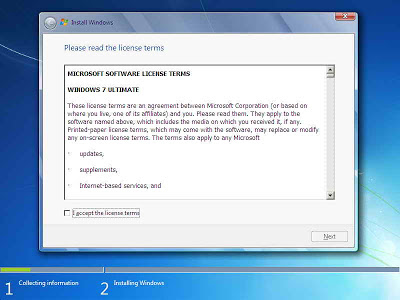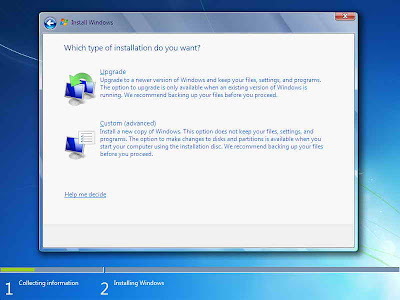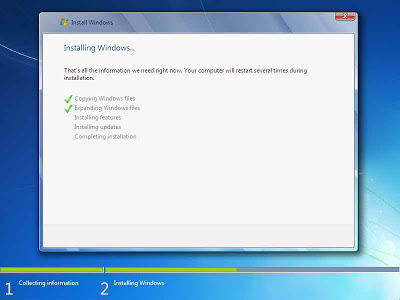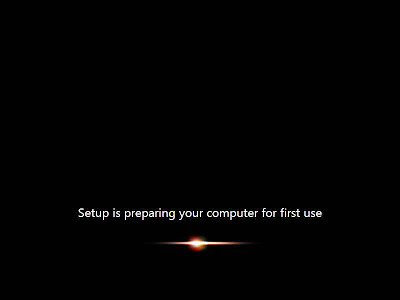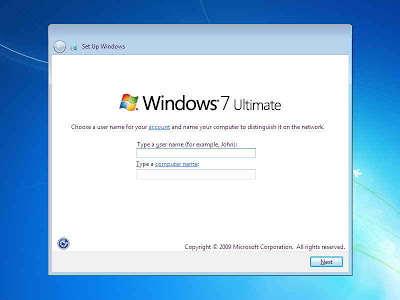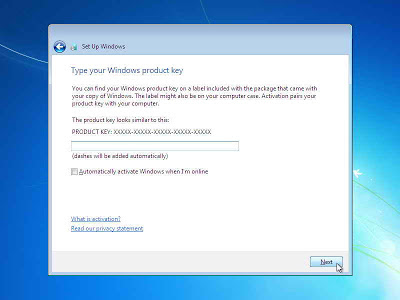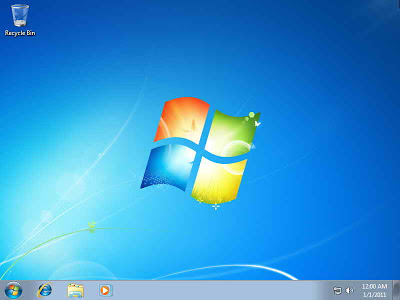Tutorial Instal Ulang Windows 7 Lengkap + Gambar
Hallo, saya akan share ilmu tentang Tutorial Install Ulang Windows 7 Lengkap+Gambar, dalam hal install windows ini masih banyak yang tidak mengetahui caranya, tapi kalau bagi siswa SMK yang mengambil jurusan komputer rata-rata bisa menginstall ulang komputer/laptop nya sendiri, bagi kamu yang belum bisa, ayo ikuti langkah2 menginstall ulang windows 7 dibawah ini. gampang kok :D
Oke, langsung aja Masukan DVD Windows 7 , lalu setting Bios agar boot ke CDROM,.
Jika sudah, akan ada tulisan Press Any Key To Continue, Enter saja.
Maka akan muncul seperti ini.
klik gambar untuk memperbesar :)
- Ini jangan diubah, langsung next aja ya.
- Pilih Install now.
- Centang I accept the license terms, lalu next..
- Pilih Custom ( advanced ).
- Pilih Partisi yang akan di isi dengan Windows 7, karena ini hanya ada 1 partisi, maka langsung saja, tetapi di laptop/PC anda pasti ada beberapa partisi, pilih yang partisi C, sekitar 100GB, bisa di cek di MyComputer. Pilih disk yang berisi windows dan klik Drive Options, lalu Format. Setelah Format lalu Next, windows akan memulai install, kira - kira 30 menit,
- Tunggu Proses Install.. Setelah itu PC akan restart sendiri beberapa kali, tunggu saja..
- Masukan Username (Nama Kamu) dan nama Komputermu.
- Masukan Passwordd, jika tidak ingin menggunakan password, langsung next aja.
- Masukan kalo kamu punya Serial Key, kalo gak punya ya hilangkan Centang nya dan next, windows kamu akan trial dan expired dalam jangka waktu tertentu, bisa menggunakan Windows Loader agar windows kamu menjadi full version, search aja windows loader di google :)
- Pilih Ask Me Later.
- Atur Waktu berdasarkan waktu diwilayah Anda.
- Tunggu Beberapa Saat :)
SELESAI !
SELAMAT MENCOBA !!! :)
NB :
MASALAH yang sering terjadi saat install adalah berhentinya proses install ataupun error, kemungkinan besar ini disebabkan oleh rusaknya DVD windows anda, dan juga masalah pada Harddisk, kamu bisa mencoba menginstall di laptop kawan ataupun menggunakan DVD lain untuk mengetahui apa yang rusak.